The Form Email Notification feature will automatically send an email to the user completing the form and also to a list of email addresses. This feature can be used to notify an outside agency or monitoring system of pertinent events with in your operation (ie FAA notification of Drone activity or FAA notification of Laser Strikes).
This feature is available to all services and all forms.
To setup the feature, navigate to:
Forms -> View Forms -> Edit Form (Master Type) -> Demographics Tab -> Email Form When Completed To:
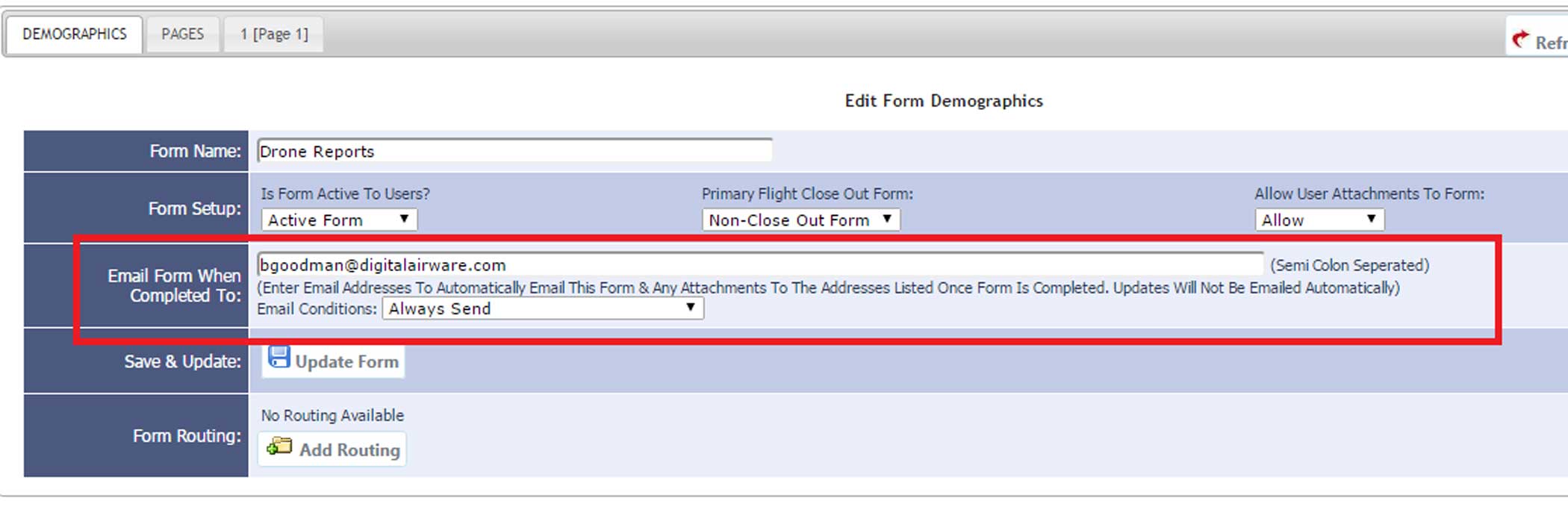
Enter up to five (5) email addresses separated by a semi-colon (;). Do not enter any special characters or quotes.
You are also able to enter a corporate email distribution list.
An Optional Condition Can also be applied. The “Email Conditions” list will show if your form contains a Check-box field. If your form does not contain a Check-box field, you will see a message indicating that you can enable optional condition by adding the Check-box field to your form.
Note: You will have to refresh/reload the Form Editor page for this to take effect.
Once the Check-box field is detected on the form, you will have the option of “Always Send” and the names of each Check-box field on your form. Select either “Always Send” (Default) or another field.
If you select another field from “Always Send”, a second box will be shown showing “Is Checked” or “Is Not Checked”. In the image below, if the form has field “FAA Notified” checked, the email will be sent.

Once the form has been completed by the user, the Form will be emailed as a text body and up to five (5) form attachments will also be included in the email.
If edits are made to the form after it the form has been completed, the form will not be re-sent automatically.
The form can be Re-Emailed at any time by navigating to the View page of the form. If the feature is enabled, you will see the button “Re-Send Report Email”. The button will re-send the email to the person clicking the button and also the users in the “Email Form When Completed To” field.
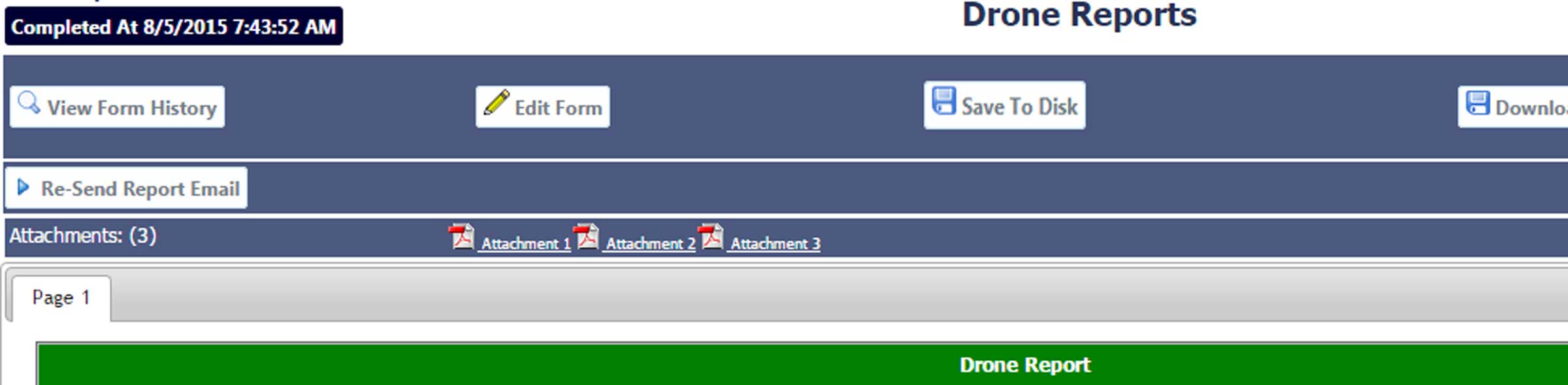
Notes:
If the Conditional Email field is selected, the Email can be forced to be sent by manually clicking “Re-Send Report Email”. This will send to the user and the Email notification list even if the Check-box is not selected.
If the Check-box field is removed from the form, the emails will be sent as if the condition was never there.
Important Note:
Ensure that the email addresses in the “Email Form When Completed To” field are correct and authorized to receive this information. This feature is designed to send emails outside of your organization and we do not filter the recipient email domains. Your organization should evaluate the security and the type of information entered into forms when using the Form Emailer, especially with addresses not in your email domain.








































































Leave A Comment