We have released an update that will allow Reports to be give to specific users and/or groups of users.
Users that have “Super User” or “User Admin” privileges are able to configure the access to each report.
NOTE: All reports are initially placed into the “Default” category which grants access to all users with the “Report Access” permission, “Super User” and “User Admin”. “Super User” and “User Admin” will have access to all reports, regardless of categories or direct access.
This document will show you how to
- Create a Report Category
- Assign a Report to the Report Category
- Assign a User And User Role to the Report Category
- Assign a User & User Role to a Report Directly
- Review/Audit Report Access
Create A Report Category
Report Categories are a way to group reports together and assign access to several reports at a time. A few examples might be “Administrative”,”Maintenance”, and “Billing”.
1.) Select “Administrative Menu” from the tool bar.
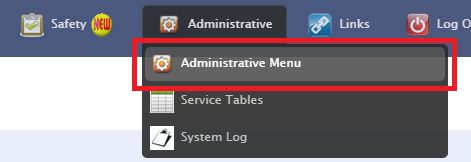
2.) Select “Reports Access”.
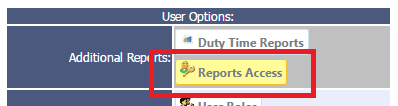
3.) Select any report from the drop down. We will use “Accessory Status” report for this example.
![]()
4.) All of the Report Access Editor features will be shown. Each report is automatically assigned to the “Default” category. To create a new reporting category click “Add New Category”

5.) Enter any category name in the light-box. Special characters should be avoided. For the example, we will create a category called “Administrative”.
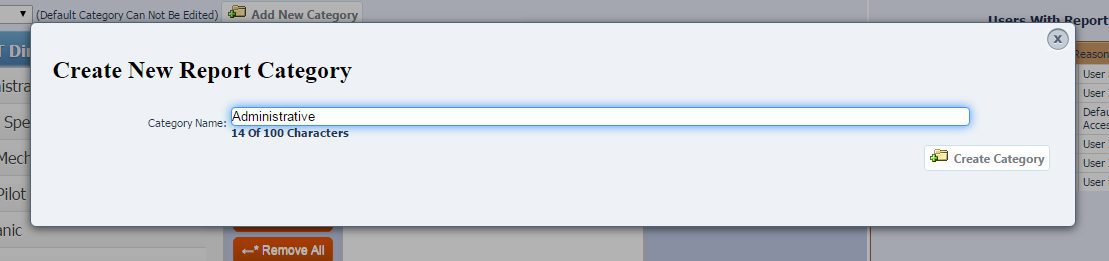
6.) Next click “Create Category” to complete the process.
7.) The report you are currently editing will be selected in the Report Category drop-down.
8.) Click the “Update Report & Reload Report Access List” to update the report and use the new category you created.
Assign a Report to the Report Category
Reports can be placed into categories which will both group the reports for easier use, as well as allow you to grant access to the reports inside that category. This will save a lot of time by setting the categories & permissions for the category, versus granting access to each report individually.
1.) Select “Administrative Menu” from the tool bar.
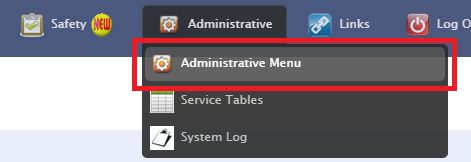
2.) Select “Reports Access”.
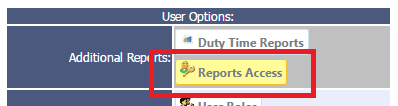
3.) Select any report from the drop down. We will use “Accessory Status” report for this example.
![]()
4.) Choose from any of the Report Categories listed or click “Add New Category” button for a new report category type. We will use “Administrative” for this example.
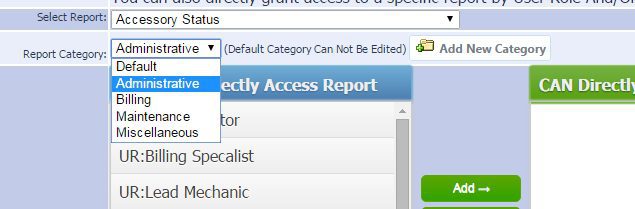
5.) Click the “Update Report & Reload Report Access List” to update the report and use the new category you created.
Assign a User And User Role to the Report Category
Users can be granted access to reports placing one or more reports into a category, and granting access to Users and/or User Roles to that category.
1.) Select “Administrative Menu” from the tool bar.
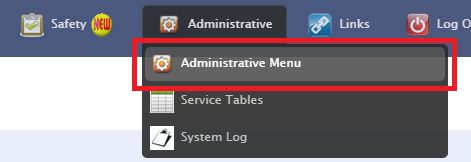
2.) Select “Reports Access”.
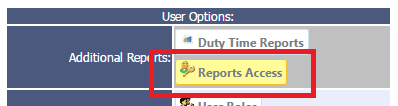
3.) Select any report from the drop down. We will use “Accessory Status” report for this example.
![]()
4.) Select any category other than “Default” since this report category is fixed and can not be edited. We will use “Administrative” for this example.

5.) Click the button “Edit Category & Category Access”.
6.) You can change the title of the report category as well as assign Users and/or User Roles to be allowed to access the report category. User Roles (UR) are listed first, followed by each user in your service.
7.) Select a User Role or User and click the “Add” button. Once all changes have been made, click “Update Category”.
Assign a User & User Role to a Report Directly
Users can be granted access to specific reports with out using categories, although this can be more time consuming.
1.) Select “Administrative Menu” from the tool bar.
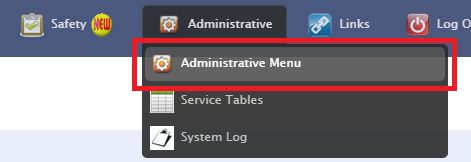
2.) Select “Reports Access”.
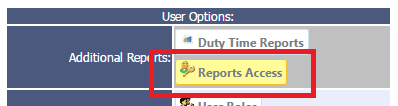
3.) Select any report from the drop down. We will use “Accessory Status” report for this example.
![]()
4.) Below the Report Category drop-down, you will see the “Users With Direct Access” selector. Select a User Role (UR) or User and click the “Add” button. Once all changes have been made, click “Update Report & Reload Report Access List”.
Review/Audit Report Access
A variety of permissions, categories and direct access can allow users to be able to access a report. The right side of the report access editor will show you each person that can access the report and the reason for the access.
1.) Select “Administrative Menu” from the tool bar.
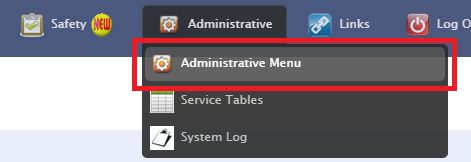
2.) Select “Reports Access”.
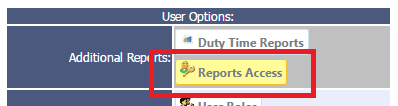
3.) Select any report from the drop down. We will use “Accessory Status” report for this example.
![]()
4.) The report will automatically generate with any changes saved to the page. Be sure to click the “Update Report & Reload Report Access List” after a Report Category change or Direct Access change.
Users with “Super User” or “User Admin” will have access to all reports regardless of the category and direct access permissions.
User Name 12 can access the report since they belong to the user role “Administrator” and this user role is given direct access to the report.
User Name 3 can access the report since they belong to the user role “Billing Specialist” which the user role is given access to the report category “Administrative”.








































































Leave A Comment